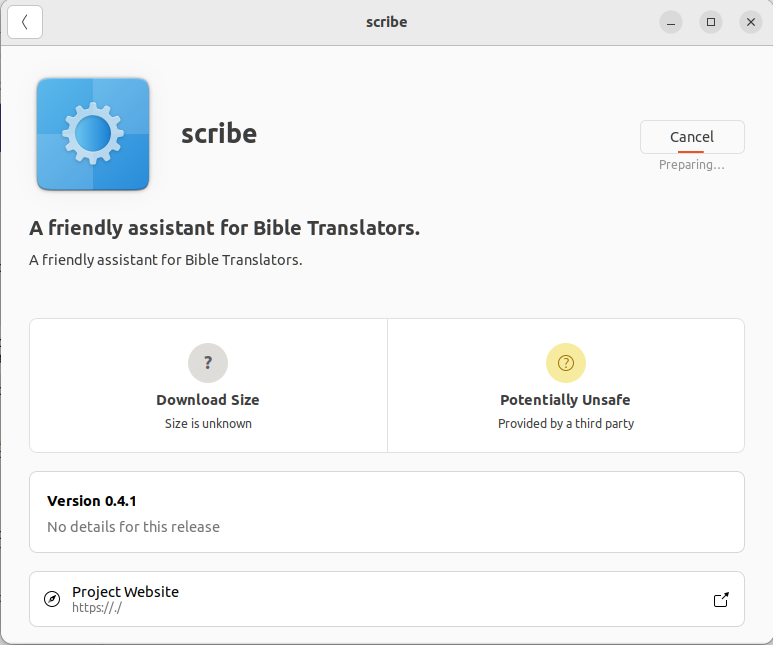Installation
- Go to https://github.com/bible-technology/scribe-scripture-editor/releases/
- To download click the Scribe program that matches your computer's Operating System (OS)
Steps to Install on supported Operating System
- Windows
- Mac
- Ubuntu
Steps to Install Scribe on Windows OS
- Right click or Double-click the application file (scribe.exe) you've downloaded from the GitHub
- On the menu option, select Run or Open
Windows OS restrictions
If you receive a pop-up screen with the message, “Windows protected your PC,” perform the following actions.
- Click on the More Info button
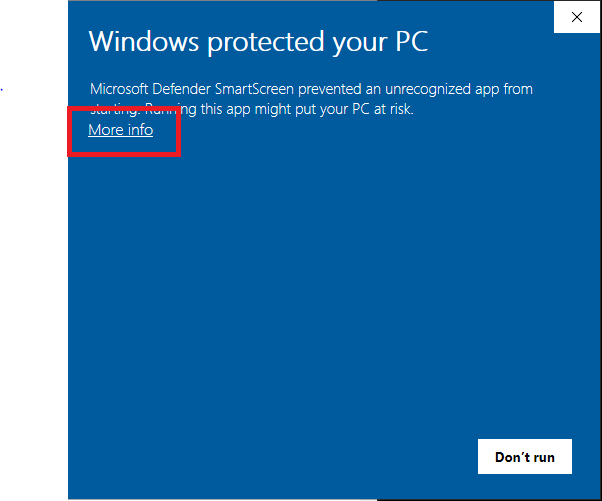
- Click the Run Anyway button at the bottom of the window
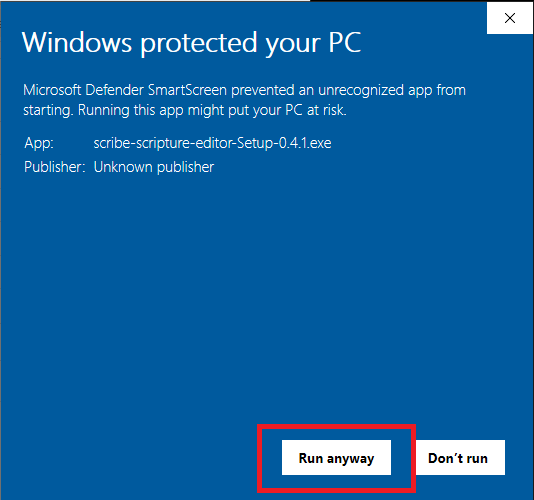
- Choose Installation options Only for me
- Click Next to proceed
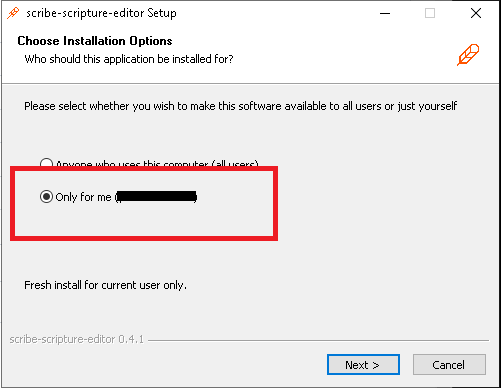
- Choose install location if neccessary, the application's default destination folder location is advised
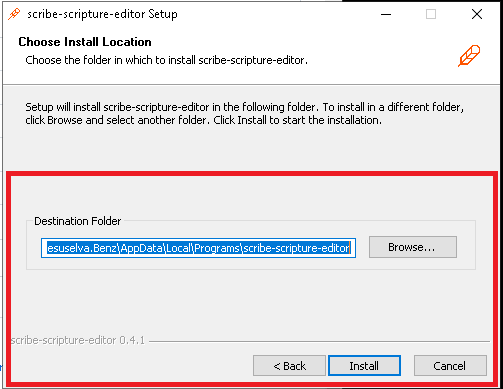
- Follow the instructions in the installation window until Finish appears
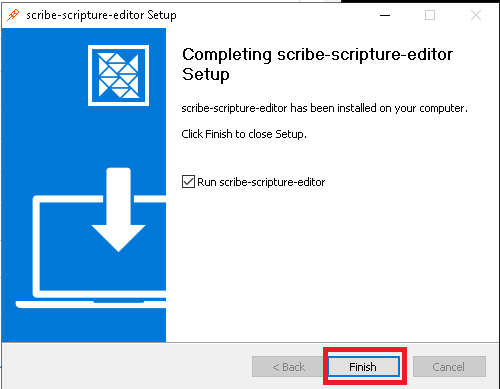
- After installing the application, you can use the Scribe shortcut automatically created for you on the Desktop to access the application
note
Some devices may prevent the installation of Scribe because of operating system restrictions.
Steps to Install Scribe on Mac OS
- Double-click the application file (scribe.dmg) you've downloaded from the GitHub
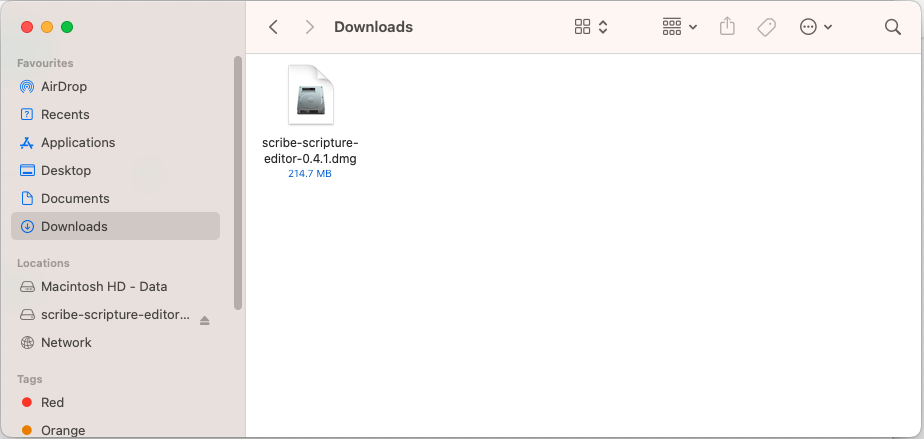
- Drag the application to the Applications folder
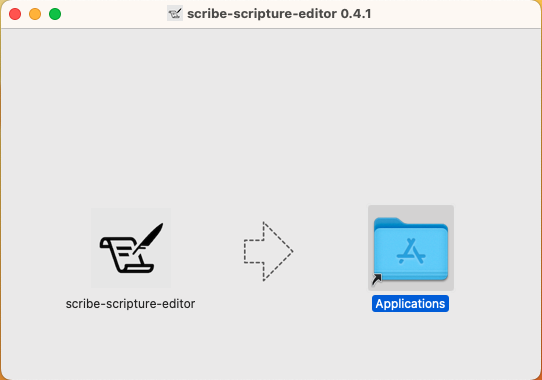
- Open the application from the Application Launcher
Mac OS restrictions
If you receive a pop-up screen with the message, Scribe cannot be opened because the developer cannot be verified,” perform the following actions.
- A pop-up message will appear on the screen saying, “macOS cannot verify the developer of “Scribe-Scripture-Editor”. Are you sure you want to open it?”
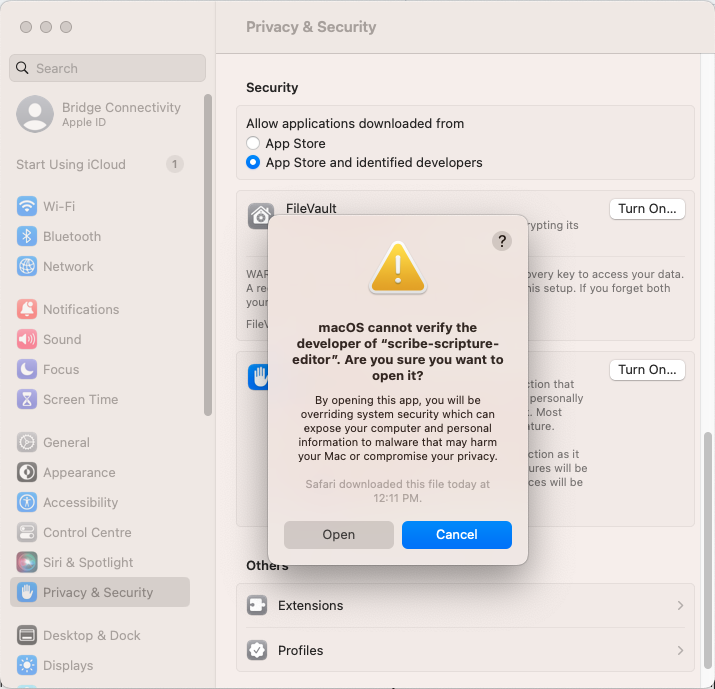
- Click Open on the pop-up window
- Open System Settings
- Go to the left sidebar and choose the Privacy and Security tap
- Under Security, choose App Store and identified developers
- Click Open Anyway
- Enter user's password to confirm the selection
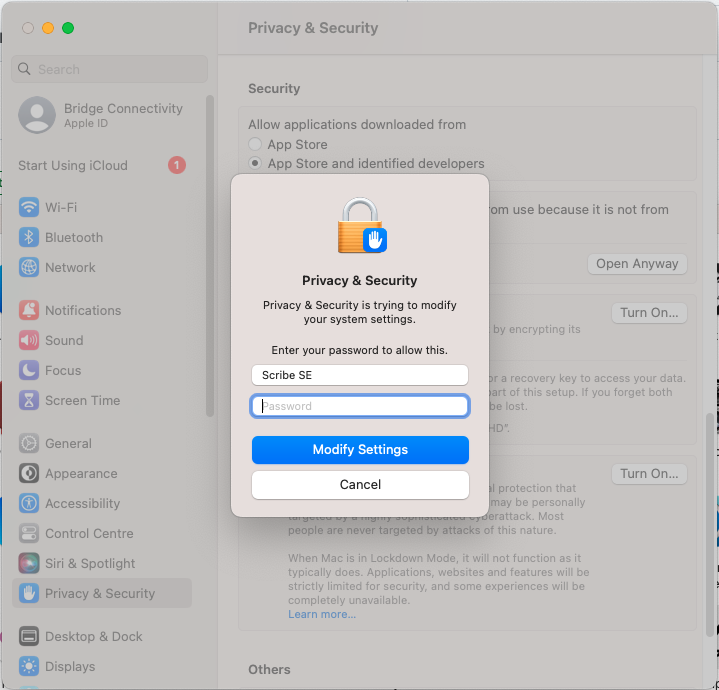
- Click Modify Settings to launch the application automatically
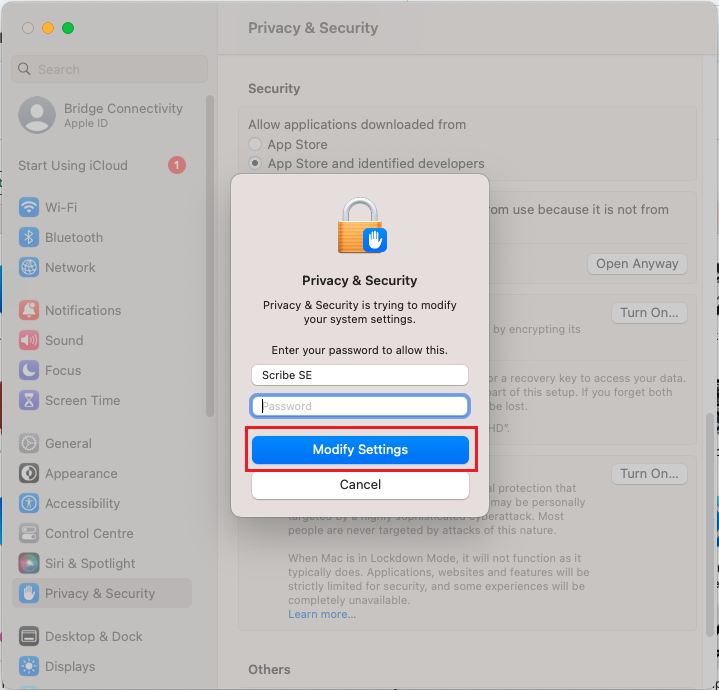
Steps to Install Scribe on Ubuntu OS
- Locate the downloaded (scribe.deb) package. By default, the system stores downloaded files in the Downloads directory
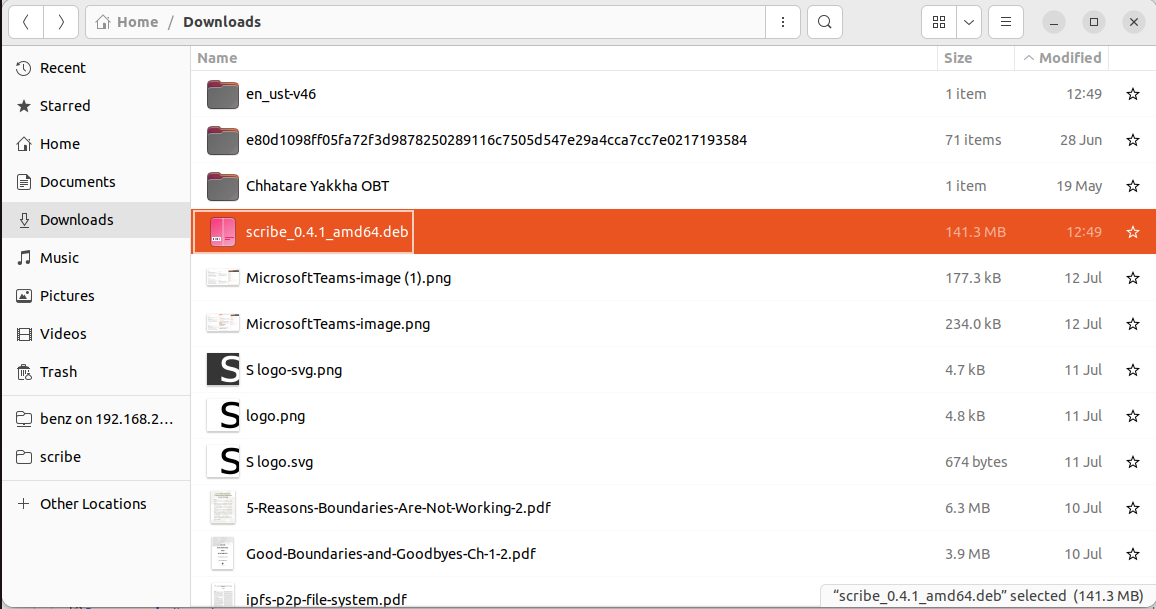
- Right-click the .deb file and choose Open with Software Install
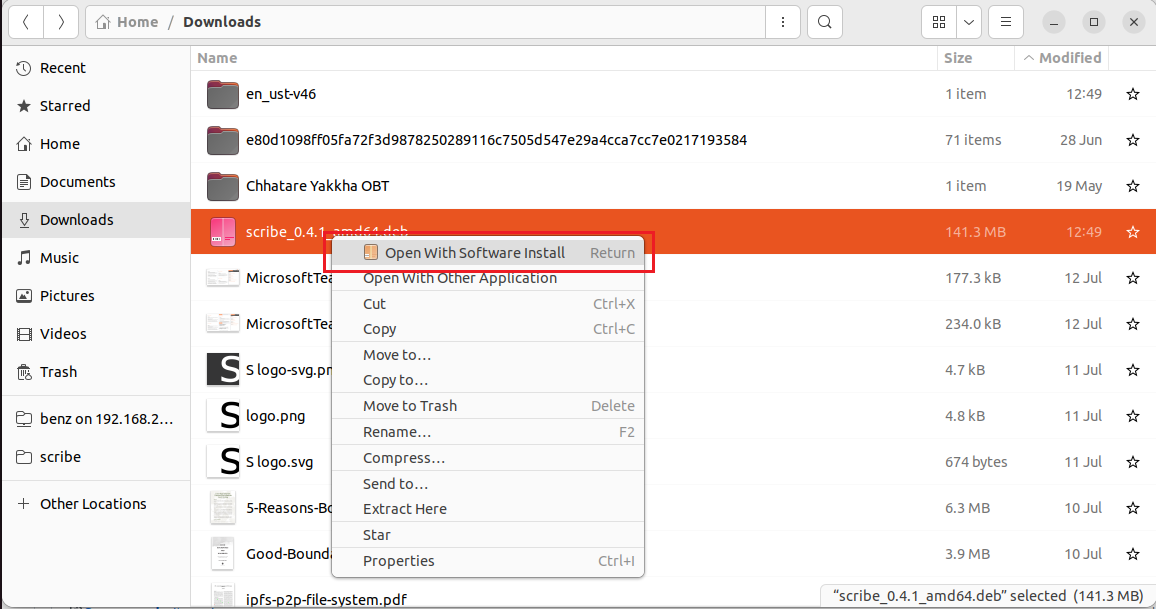
- Select Software Install from the program list
- A new dialogue box opens with details about the software
- Click on the Install button to proceed
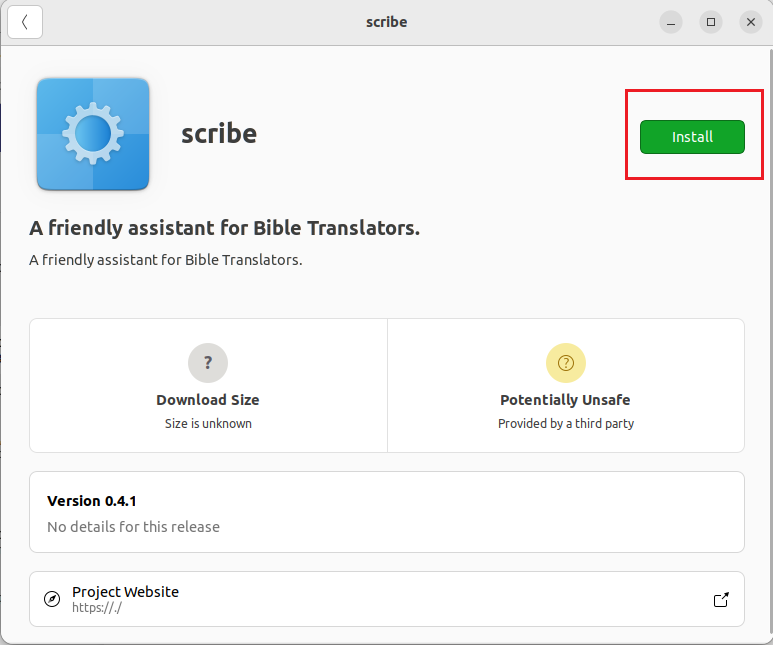
- Enter the user's password when prompted and press Enter to authenticate
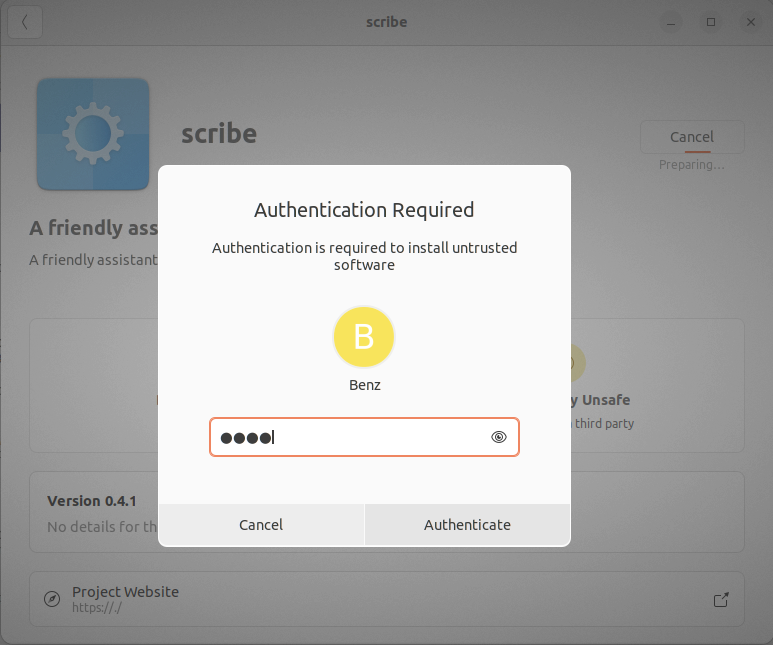
- Wait for the installation to complete. When finished, the software is ready to use